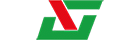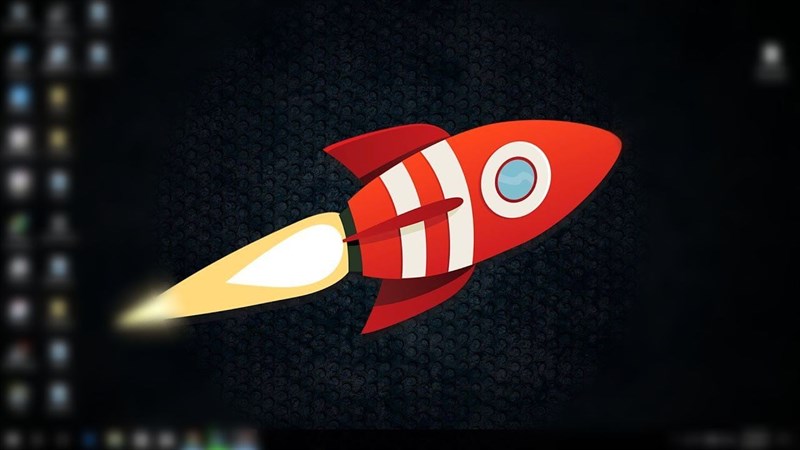Các bạn cài đặt xong Windows 10 có thấy máy chạy chậm không? Nếu đem so sánh với các hệ điều hành trước như Windows XP/7/8 thì tốc độ của Windows 10 có được cải thiện không? Vậy có cách nào để cải thiện tốc độ khởi động của Windows 10 không nhỉ? Hãy đọc bài viết dưới đây và thực hiện luôn nhé.
1. Tắt System Restore
Nếu bạn không muốn sử dụng chức năng System Restore thì nên tắt đi, để giải phóng bộ nhớ, dung lượng lưu trữ cũng như hạn chế các dịch vụ chạy ngầm của Windows 10. Để tắt System Restore trên Windows 10, vào thanh công cụ tìm kiếm từ khóa Advanced system settings, sau đó chọn tab System Protection, ở chế độ mặc định thì chế độ này đã được kích hoạt (Protection = On). Nhấn nút Configure, cửa sổ tiếp theo hiện ra các bạn chọn Disable system protection để tắt chức năng System Restore nhé, rồi nhấn OK là xong.

2. Kiểm tra các chương trình Startup
Các chương trình startup này sẽ khởi động cùng với máy của bạn. Hãy tắt những ứng dụng không cần thiết để máy bạn khởi động nhanh hơn. Hãy nhấp chuột phải vào thanh Taskbar rồi chọn Task manager, sau đó chọn tab Startup. Nhấp chuột phải vào ứng dụng bạn không muốn khởi động cùng Windows rồi chọn Disable để chúng không được kích hoạt.

3. Tắt Windows Defender
Với Windows 10, bạn có thể tạm thời tắt Windows Defender tạm thời, tuy nhiên chỉ sau đó 1 thời gian là nó sẽ lại hoạt động trở lại. Việc tắt hoàn toàn hay không là phụ thuộc vào quyết định của bạn, TGDD không khuyến khích bạn thực hiện điều này. Để tắt hoàn toàn Windows Defender, mời bạn xem thêm hướng dẫn cụ thể dưới đây.
Tắt Windows Defender trên Windows 10
4. Tắt tường lửa – Windows Firewall
Tính năng Firewall trên máy tính cá nhân hầu như… không ai sử dụng cả. Vậy thì chúng ta bật Firewall lên làm cái gì nhỉ? Hãy tắt nó đi nhé. Mở Control Panel > Windows Firewall. Trong phần thiết lập Turn Windows Firewall on or off, các bạn chọn Turn Off, rồi nhấn OK.

5. Nâng cấp, thay ổ cứng HDD thường bằng ổ SSD
Hiện nay công nghệ ổ cứng đã thay đổi rất nhiều, với mức giá khá mềm so với trước kia mà bạn vẫn có thể được dùng dòng ổ cứng SSD mới nhất với dung lượng lưu trữ khá hơn trước rất nhiều (ít nhất là so với thời điểm SSD mới xuất hiện), mà tốc độ truy xuất dữ liệu lại nhanh hơn HDD rất nhiều, do vậy Windows 10 trên máy tính của bạn cũng có cảm giác nhanh hơn hẳn.

6. Tắt hiệu ứng đồ họa, biểu tượng trong suốt trên Windows 10
Hiệu ứng đồ họa là 1 sự thay đổi khá mạnh mẽ từ thời Windows XP trở lên, đối với máy tính cấu hình khỏe thì OK, rất đẹp mắt, nhưng với các máy bình thường, trung bình yếu thì thật là 1 cực hình. Trên Windows 10 các bạn bấm chuột phải vào nền Desktop, chọn Personalize > chọn đến phần Colors. Tắt hết tùy chọn Transparency effects, và bỏ tích 2 ô Start, taskbar, and action center và Title bars.

7. Ưu tiên chế độ hoạt động theo hiệu suất
Để tăng hiệu suất hoạt động của hệ điều hành Windows 10, các bạn mở Advanced system settings như ở phần 1, sau đó chọn Setting của phần Performance. Chọn Adjust for best performance rồi nhấn OK là xong.

Hy vọng rằng với một số bước trên, Windows 10 của bạn đã khởi động và chạy nhanh hơn so với lúc trước. Nếu bạn thấy hay thì hãy chia sẻ để mọi người cùng biết nhé.
Nguồn : Sưu tầm